User manual (browser extension) » History » Revision 7
« Previous |
Revision 7/24
(diff)
| Next »
koszko, 09/11/2021 02:05 PM
crop popup screenshot
User manual¶
Installation¶
Instructions for different browsers have been put their respective pages:
Users who want to install Hachette from source can also visit Building the extension page.
Understanding the concepts¶
Hachette combines features of a user script manager and a content blocker. Out of the box, it can be used to block site's javascript, similarly to how NoScript (for example) does it. Once you import custom scripts into Hachette (either from a Hydrilla repository server, from a JSON file, or by typing code in a form in the settings page), it can also inject them into pages as configured using URL patterns.
Operating the popup window¶
While browsing with Hachette installed, a small Hachette icon will be present in the extension panel (usually located to the right of the url bar). Clicking on this will open the popup.
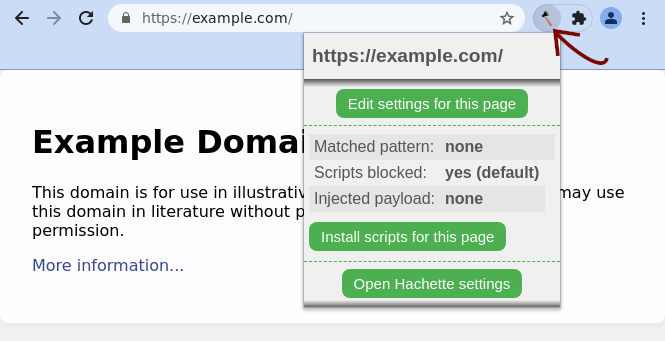
At the very top of the popup, the page's URL is displayed for convenience. In the centre is the page's status report, containing information on how Hachette has modified a page. For the above website there is no custom policy set, and so Hachette simply applies the default policy of blocking scripts; however, where a policy is set for a matching URL pattern, the pattern will be listed and the set policy used instead.
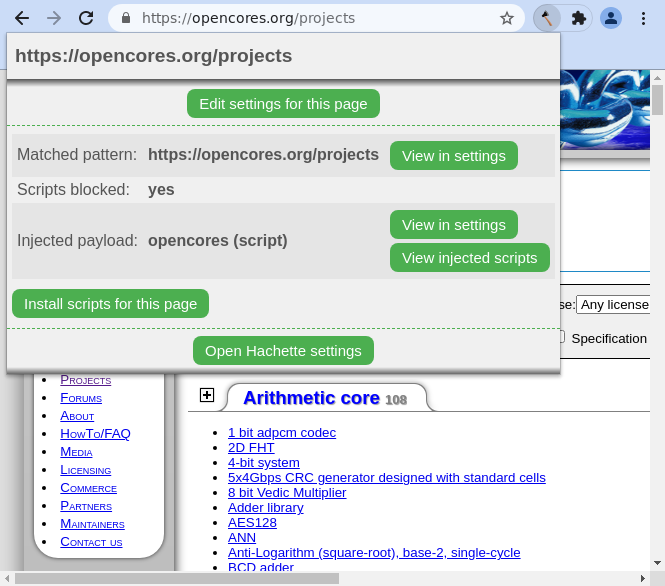
Settings can also be modified from the popup. Clicking the "Edit settings for this page" button above the status report will bring up the editor panel.
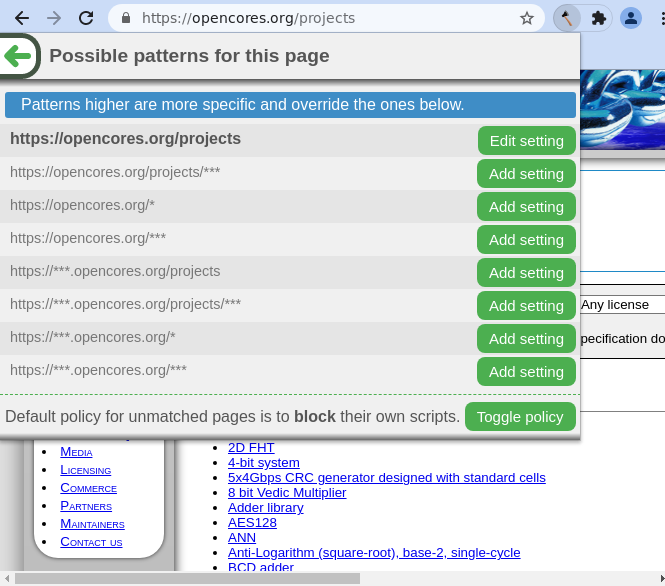
Policies for URL patterns matching the current page can be modified by clicking the corresponding buttons on the right-hand side (with any current matched URL pattern bolded), while script-blocking settings for the default policy are modified with the "Toggle policy" button. Note that setting this to " block [pages'] own scripts "- the default- will break many websites; this is an unfortunate side effect of bad web design, and we recommend persisting with it where possible.
Where sites break, among other reasons, you might wish to look for ethical fixes prepared by others. This can also be done from the the popup: clicking the "Install scripts for this page" towards the bottom of the main popup view will search all configured repositories for custom scripts compatible with the current page, and list any results. Hachette comes with https://api-demo.hachette-hydrilla.org configured as the default repository to use. This can of course be changed in the settings page.
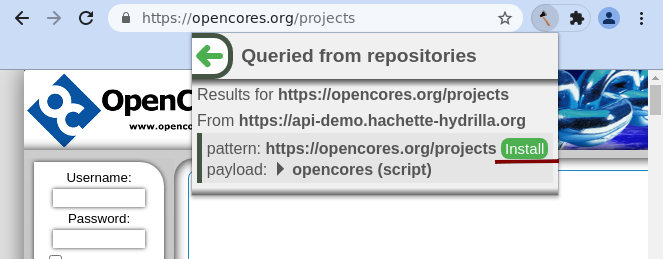
Currently, there are very few custom scripts listed in the main Hydrilla instance; if you are lucky enough to find a match, however, click on the "Install" button to its right to install the policy.
You will be prompted to select which components to install, with warnings for any that would replace already-installed ones. Use the checkboxes down the left-hand side and the buttons at the top of the popup to alter the selection if desired, and install with the "OK" button or cancel.
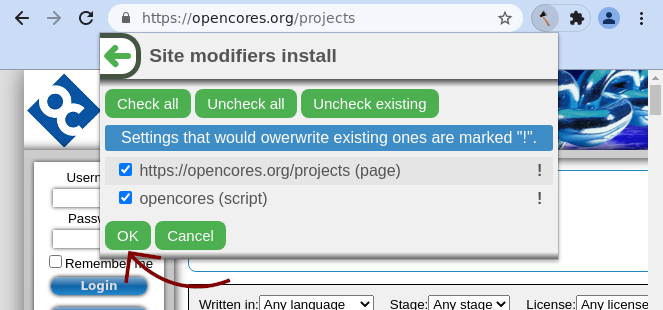
Above all else, Hachette is designed to put you in control of your web browsing. On pages where a custom policy is applied, buttons on the right-hand side of the popup allow you to view it in the settings page. The injected scripts can also be viewed there or even right in the popup! Like Hachette itself, all scripts distributed as defaults with the extension and published in the Hydrilla repository are free software, which allows you to read, modify and distribute them in source code or compiled form without undue restriction.
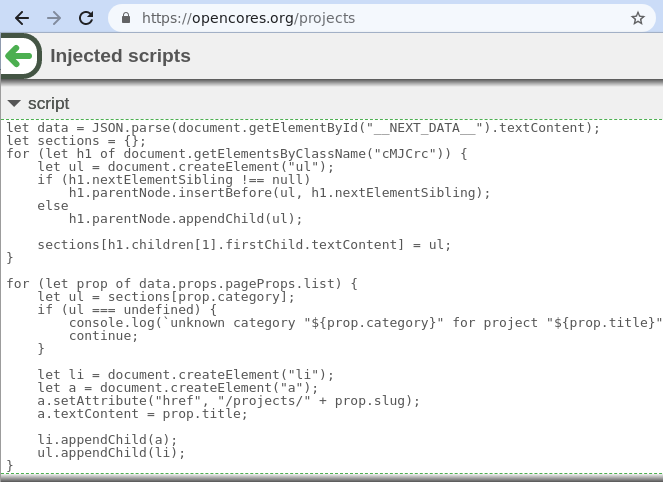
Updated by koszko almost 2 years ago · 7 revisions